Google Search Consoleにドメインプロパティを登録する方法
Google Search Consoleはキーワードでの流入を解析するために必須のツールです。
利用に当たっては、プロパティの登録(どのURLを解析するかを登録)が必要です。
これまではURLを1つずつ登録する方法しかありませんでしたが、2019年2月末のアップデートでドメイン単位での登録が可能になりました。
ドメインプロパティの登録には、普段はあまり聞きなれないDNSレコードの編集が必要なため、本記事ではドメインプロパティを登録する方法について説明していきます。
ドメインとURLプレフィックスの違い
これまではURLプレフィックスのみの登録でしたが、2019年2月末から、新たにドメイン単位での登録が可能となりました。
まずはドメインで登録するのとURLプレフィックスでの登録がどう違うのかを説明します。
結論から言うと、以下のような図の関係になります。
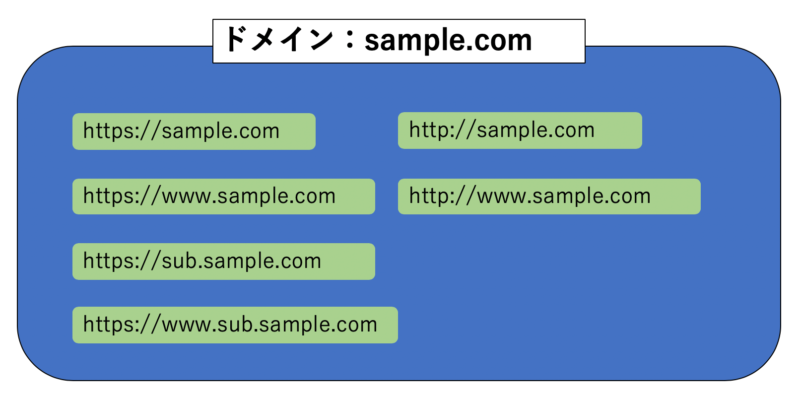
1つのドメインに対し、URLの形は「www」が付いたり、https、http等の違いがあったりします。
URLプレフィックスのプロパティだとこれらのURLは個別に登録して個別に解析する必要がありますが、ドメインプロパティだとこれらをまとめて解析できるようになります。
ただし、注意点として、サブドメインも全て含まれてしまうため、サブドメインは別で解析したい場合は、個別で登録する必要があります。
それではドメインプロパティの登録方法について説明していきます。
ドメインプロパティの登録
ドメインプロパティの登録にはレンタルサーバーの設定画面でDNSレコードと言う箇所を修正する必要があります。
本記事ではX Serverを使用しています。
プロパティの選択
以下のURLからサーチコンソールにログインします。
https://search.google.com/search-console/about?hl=ja
画面左上のメニューから、「プロパティを追加」を選択するとプロパティの種類選択画面が表示されます。
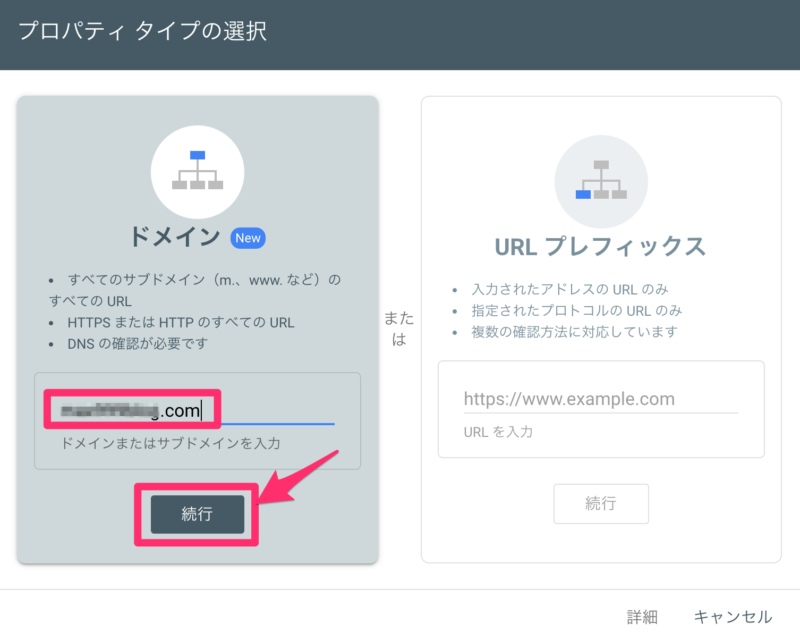
登録したいドメイン名を入力して「続行」ボタンをクリックします。
続いて、ドメインの所有権確認用コードが表示されるので、「コピー」をクリックして設定するTXTレコードをコピーします。
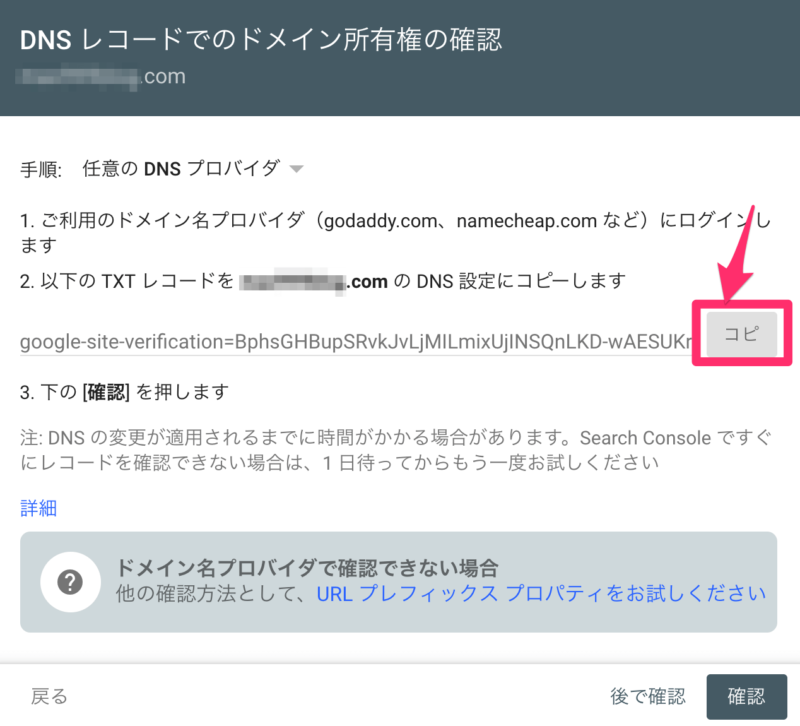
ここから、レンタルサーバー側での作業となります。
DNSレコードの編集
まずはレンタルサーバーにログインします。
続いてDNSレコード設定画面を開きます。
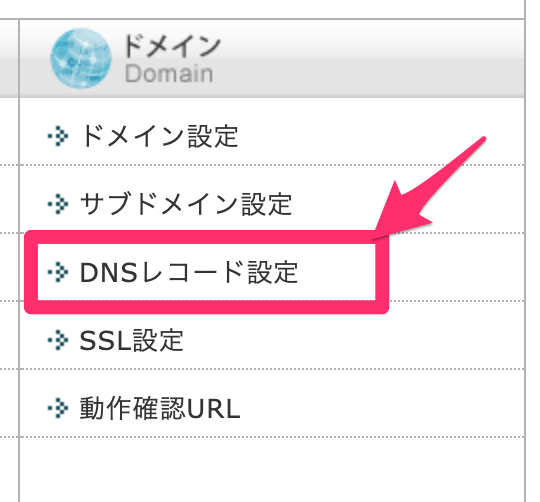
編集するドメイン名を選択します。
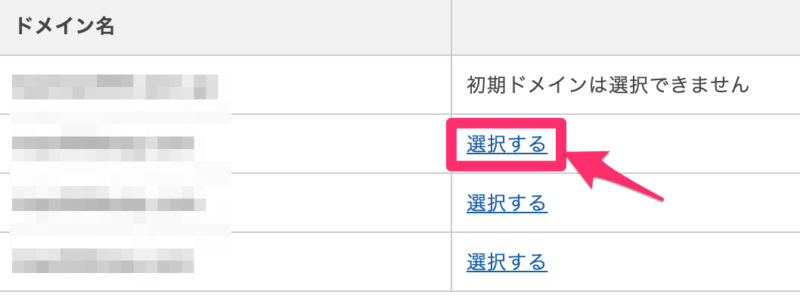
「DNSレコード」タブを開き、「種別」で「TXT」を選択します。
内容には、先ほどコピーしたTXTレコードの内容を貼り付けます。
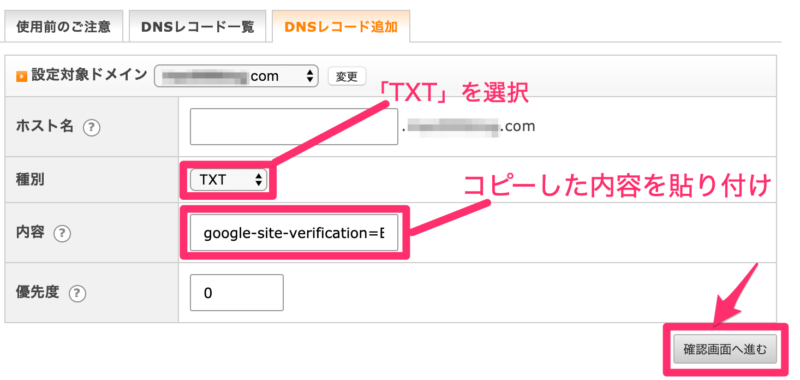
種別と内容を入力したら「確認画面へ進む」をクリックします。
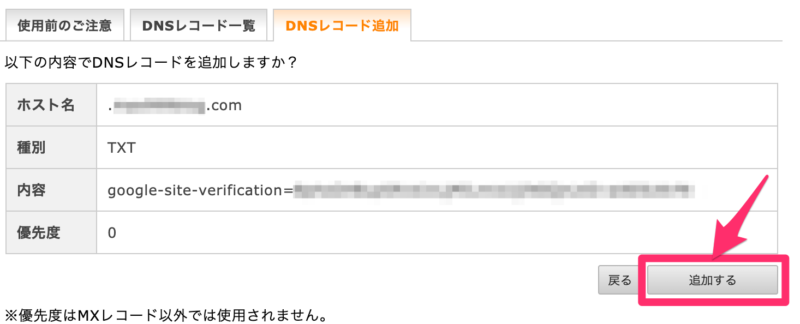
ドメイン名と種別、内容を確認したら、「追加する」をクリックします。
これでTXTレコードの追加が完了します。
ここから、サーチコンソールの設定画面での作業に戻ります。
ドメイン所有権の確認
ドメイン所有権の確認画面で「確認」をクリックします。
DNSレコードの編集後、数分ほど待つ必要がある場合もあるため、確認でエラーが出る場合は少し待ってみましょう。
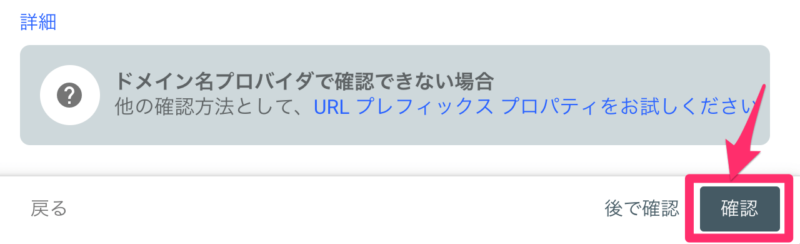
所有権を確認できた場合、以下のような画面が表示されます。
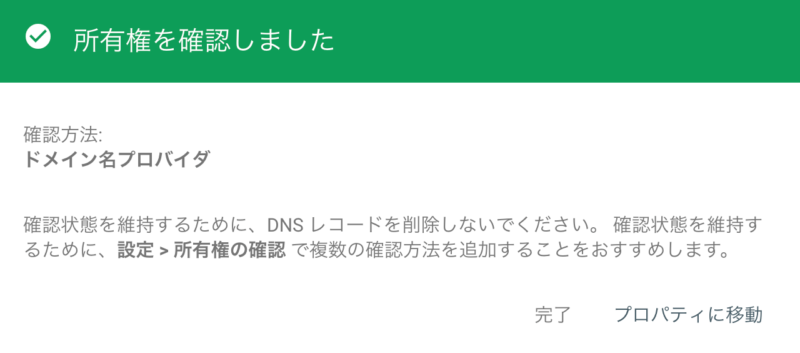
プロパティの登録作業は以上で完了です。

