【Python】【初心者向け】AnacondaでDjango用の仮想環境を作成する
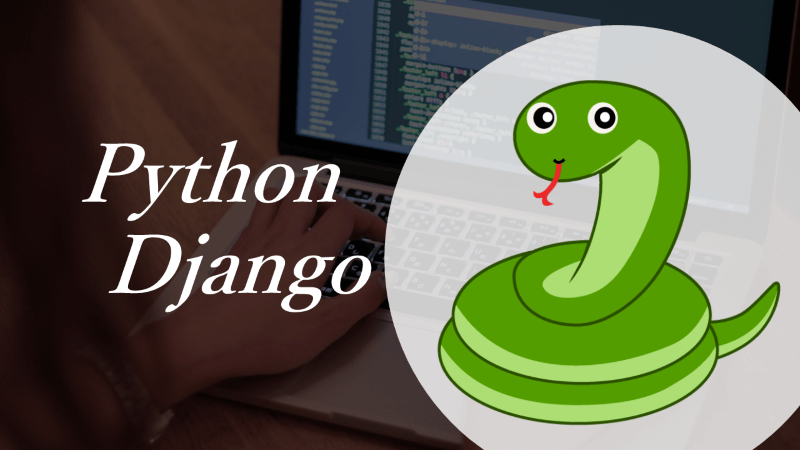
Windowsでの仮想環境作成は(なんとなく)Macと比べると面倒(ただのイメージです)。
そんなWindowsで比較的簡単に仮想環境が作成できるのがAnaconda。
ただし、Pythonのバージョンを初めとして、パッケージの細かいバージョン指定はしにくい。
あと、Pythonが見えなくなるので、AnacondaをインストールしたPCでvenvとか使って仮想環境作ろうとしてもやりにくい。
IDE(PythonならPyCharmがメイン)でPythonのインタープリタの指定もやりにくい。
Anacondaを使うと色々面倒な部分があるけども、難しい部分がラップされるからこそ、初心者がまず、仮想環境を作ってHello Worldしてみたい!と言うような場合には、役立つ。
というわけで、AnacondaでDjangoの仮想環境を作ってみる。
anacondaのインストール
anacondaのインストールは省略。
大体、画面に従ってYesを選んでいればOK。
Anaconda Navigatorの起動
スタートメニューからAnaconda Navigatorを起動する。
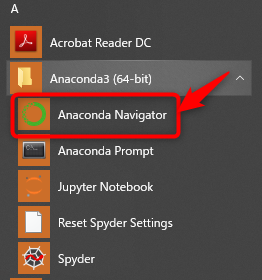
Anaconda Navigatorが起動したら、Environmentを選択する。
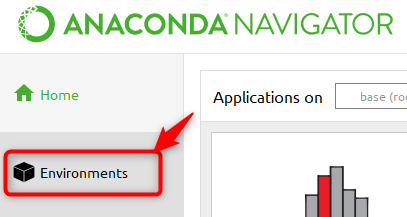
最初は仮想環境がbase(root)になっている。
この画面からDjango用の仮想環境を作成していく。
Anacondaでの仮想環境作成
画面の下の方にある「Create」ボタンをクリックする。
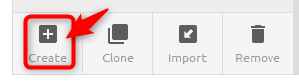
クリックすると、ポップアップが表示されるので、仮想環境の名前と言語とバージョンを選択する。
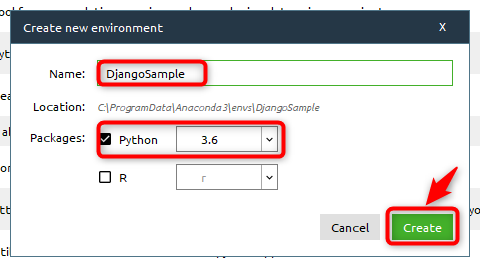
「Create」ボタンをクリックすると、仮想環境が作成される。
PCスペックにもよるが、作成には数分かかることもある。
パッケージのインストール
仮想環境の作成初期状態では、ほとんど何もパッケージが入っていない。
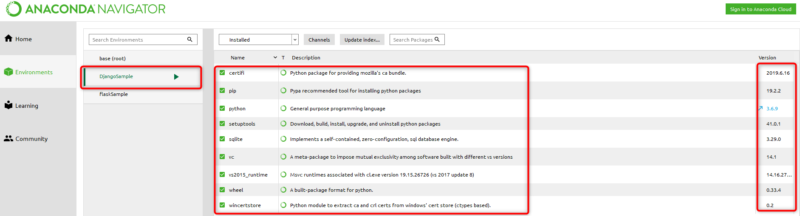
ここに必要なパッケージをインストールしていく。
Djangoのインストール
Django用の環境を作成するので、Djangoをインストールする。
まずはプルダウンからAll(またはNot installed)を選択する。
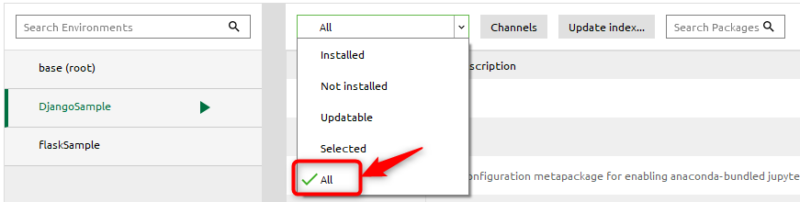
このままだとたくさんのパッケージがあり、目的のパッケージを探しづらいので、パッケージの検索ボックス(Search Packages)に「django」と入力して検索する。

検索ボックスに文字を入力すると、自動的に検索され、該当するパッケージ名が表示される。(この場合はdjangoのみが該当した)
djangoのチェックボックスをチェックして、画面右下にある「Apply」ボタンをクリックすると、パッケージのインストールが行われる。
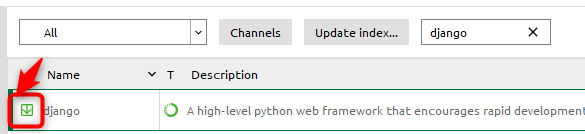
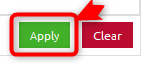
その際、関連するパッケージがある場合は、自動的に必要なパッケージが検索されるので「Apply」をクリックしてインストールする。
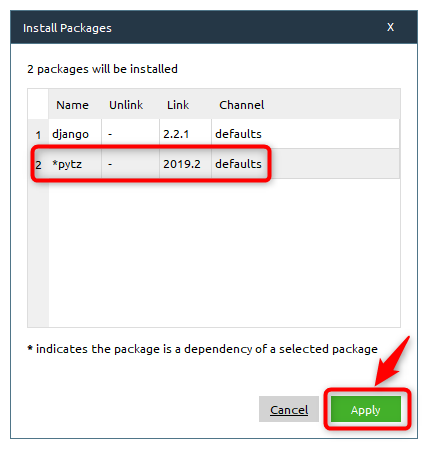
インストールが完了後、プルダウンから「Installed」選択し、検索ボックスの文字を削除すると、djangoがインストールされたことが確認できる。
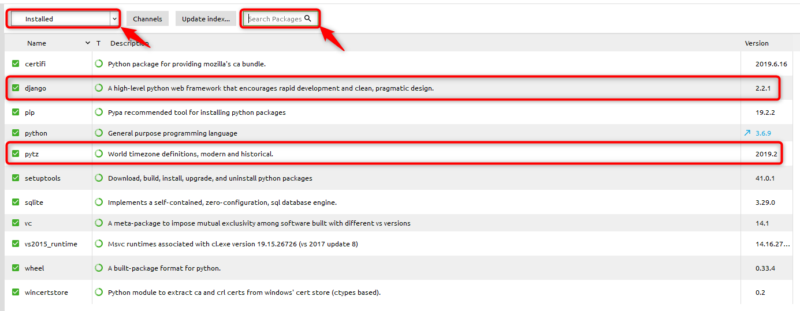
同じような操作で、他のパッケージもインストールが可能。
Anacondaでは細かいバージョン管理ができない
最初に説明した通り、Anacondaの画面操作だけでは、パッケージや言語の細かいバージョン管理ができない。
今回のdjangoの場合は2.2.1が勝手に指定されていた。
細かいバージョン管理をしたければ、プロンプトからpipとかで管理していくしかない。
仮想環境のプロンプト起動
仮想環境のプロンプトを起動するのは、とても簡単。
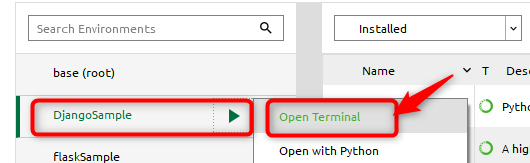
仮想環境の▼をクリックし、「Open Terminal」をクリックすると、仮想環境用のプロンプトを起動できる。
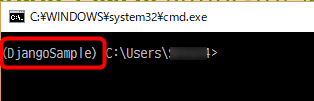
枠線で囲った部分がDjangoSampleという仮想環境内にいることを示している。
まとめ
anacondaを使うと、GUI操作で仮想環境が作れるのでとても便利。
その反面、言語やパッケージの細かいバージョン管理ができない。
一方で、Anacondaでは、依存するパッケージを自動でインストールしてくれ、各パッケージもある程度動作の保証が取れているバージョンとなる。
プロジェクトや環境に合わせて使うと便利かもしれない。
(でも私は自分のPCにはインストールしたくないw)

