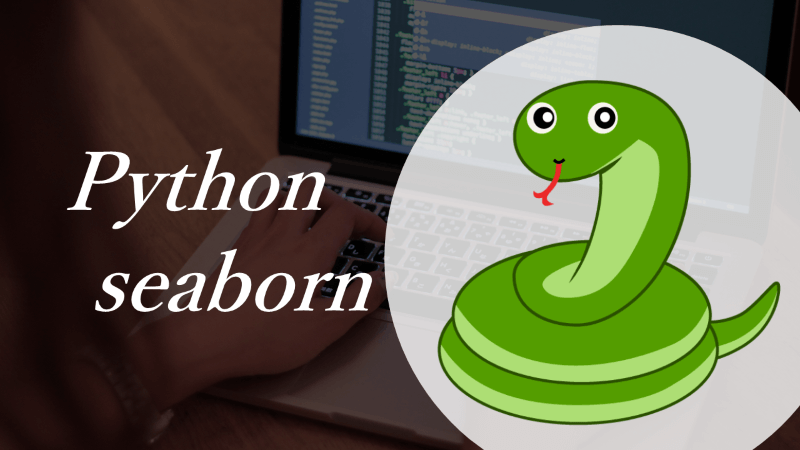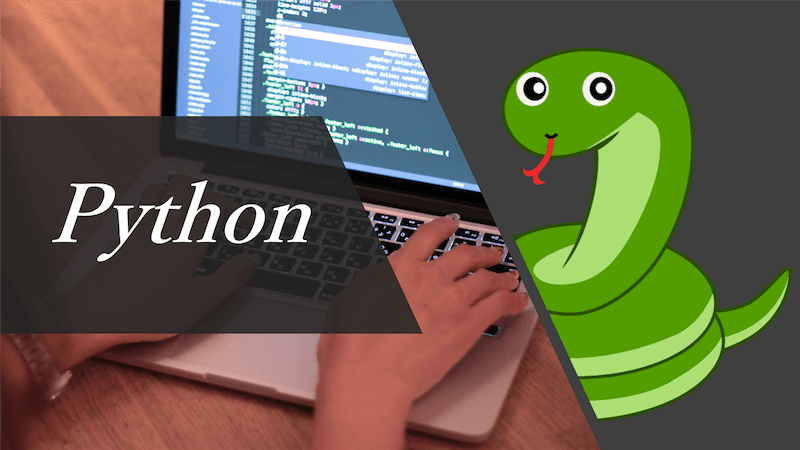【Python】venvで仮想環境を作成する
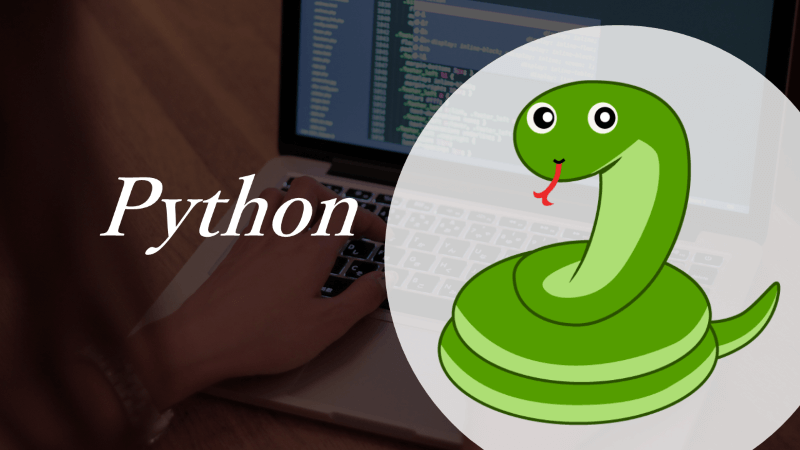
Pythonはvenvを使うことでPython用の仮想環境を割と簡単に作成できる。
dockerやVMWareなどを使わなくても、Pythonプログラムだけであれば、実行環境をプロジェクト毎に作成することができる。
初心者、入門者向けとしては、AnacondaをインストールしてJupyter Notebookを実行するのが非常に簡単だが、venvを使う方法もそれほど難しく、いずれは必要になるので、最初からチャレンジするのも悪くはない。
Pythonのインストール
Pythonをインストールする方法は以下の記事を参照。
最新版のPythonをインストールする方法
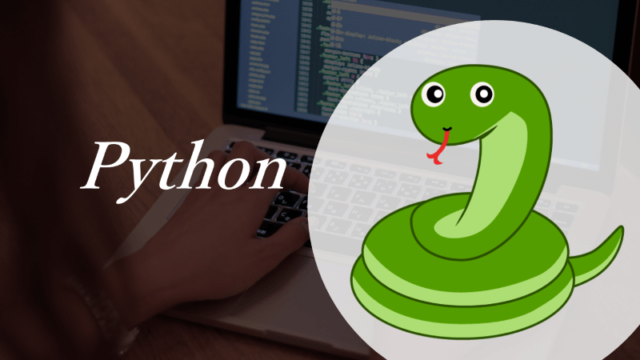
pyenvでPythonのバージョン管理をする方法
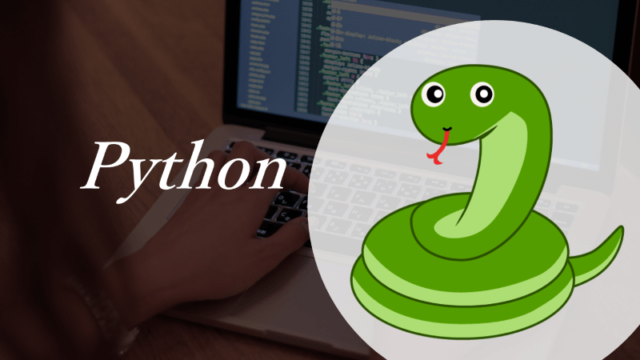
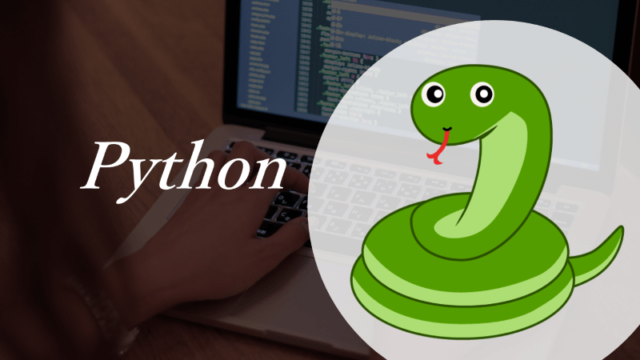
仮想環境を作成するフォルダに移動する
仮想環境を作成したいフォルダに移動する。
1> cd some_directoryプロジェクト個別の環境の場合は、プロジェクトのルート直下などが多い。
仮想環境の作成
venvコマンドで仮想環境を作成する。
1# venvコマンド
2python -m venv [仮想環境名]
3
4# venvという名前の仮想環境を作成する
5> python -m venv venv
venvvというディレクトリが作成される。
venvの中にはPythonやインストールしたパッケージが格納されていく。
仮想環境の実行
仮想環境の中に入る。
windowsとMacで少し方法が異なる。
1# windowsで仮想環境起動
2> venv\Scripts\activate
3# 実行結果
4(venv)>
5
6# macで仮想環境起動
7$ source venv\bin\activate
8# 実行結果
9(venv)$
仮想環境が起動すると(仮想環境名)が表示されるようになる。
pipの更新
pipで新しくライブラリをインストールしようとする時、初回は大体pipが最新でないという旨のWarningが出るので、pipを最新版に更新する。
1> pip install -U pip
2# または
3> pip install --upgrade pip
なおpipが最新版でないというWarningメッセージの中に、pipを更新するためのコマンドも記載されているため、そちらをコピペして実行しても良い。
1# Warningの例
2WARNING: You are using pip version 22.0.4; however, version 22.1.2 is available.
3You should consider upgrading via the 'C:\Users\user_name\AppData\Local\Programs\Python\Python310\python.exe -m pip install --upgrade pip' command.
4
5# pipの更新に実行するコマンド
6> C:\Users\user_name\AppData\Local\Programs\Python\Python310\python.exe -m pip install --upgrade pip
ライブラリのインストール
仮想環境に必要なライブラリをインストールしていく。
個別にインストールすることも可能だし、requirements.txtなどを用いて一括でインストールすることも可能。
ライブラリを個別にインストール
1> pip install [ライブラリ名]
2
3# 例)numpyをインストールする場合
4> pip install numpy
ライブラリ名を個別に指定することでインストールできる。
依存関係にあるライブラリもインストールされるため、指定したライブラリ以外にも色々とインストールされることが多い。
バージョン指定でインストールすることも可能。
ライブラリを一括インストールする
インストール対象ライブラリを記載したファイル(一般的にはrequirements.txt)を指定してインストールする。
1> pip install -r requirements.txtインストールされたライブラリの確認
1> pip list
2出力例)
3jupyter 1.0.0
4jupyter-client 7.3.4
5jupyter-console 6.4.4
6jupyter-core 4.10.0
7jupyterlab-pygments 0.2.2
8jupyterlab-widgets 1.1.1
インストールされているライブラリと、バージョンが表示される。
仮想環境を抜ける
1(venv)> deactivate
2>
deactivateコマンドで仮想環境から抜けることが可能。
まとめ
一連のコマンドのまとめ。
1# 仮想環境を作成するディレクトリに移動
2> cd some_directory
3
4# venvという名前の仮想環境作成
5> python -m venv venv
6
7# 仮想環境起動(Windows)
8> venv\Scripts\activate
9# 仮想環境起動(Mac)
10$ source\bin\activate
11
12# pipの更新
13> pip install -U pip
14
15# ライブラリの個別インストール
16> pip install numpy
17> pip install pandas==1.4.3
18> pip install scikit-learn>=1.1.0
19# ライブラリの一括インストール
20> pip install -r requirements.txt
21
22# インストール済みライブラリの確認
23> pip list
24
25# 仮想環境を抜ける
26> deactivate
27