【Homebrew】色々なアプリをhomebrewで管理する
MAX
MAX999blog
HomebrewはMacのパッケージマネージャーとしてプログラミング関連や、色々なアプリの管理をできるが、MacのHomebrew環境の移行も簡単に行える。
gitやflake8、各種開発に必要なツールだけでなく、kindle、notion、zoom、slackなど、普段自分が使うアプリもhomebrew経由でインストールしておくことで、新しいMacでのアプリ環境構築が容易になる。
Homebrewで開発関連のパッケージや通常のアプリまで管理することの最大のメリットは、環境移行の容易性にあると思う。
これだけで、新しいMacでこれまでの環境と同じものを構築できる。(iCloundを使っていない場合、非常に役立つ。)
なおHomeBrewをインストールする方法は以下の記事を参照。
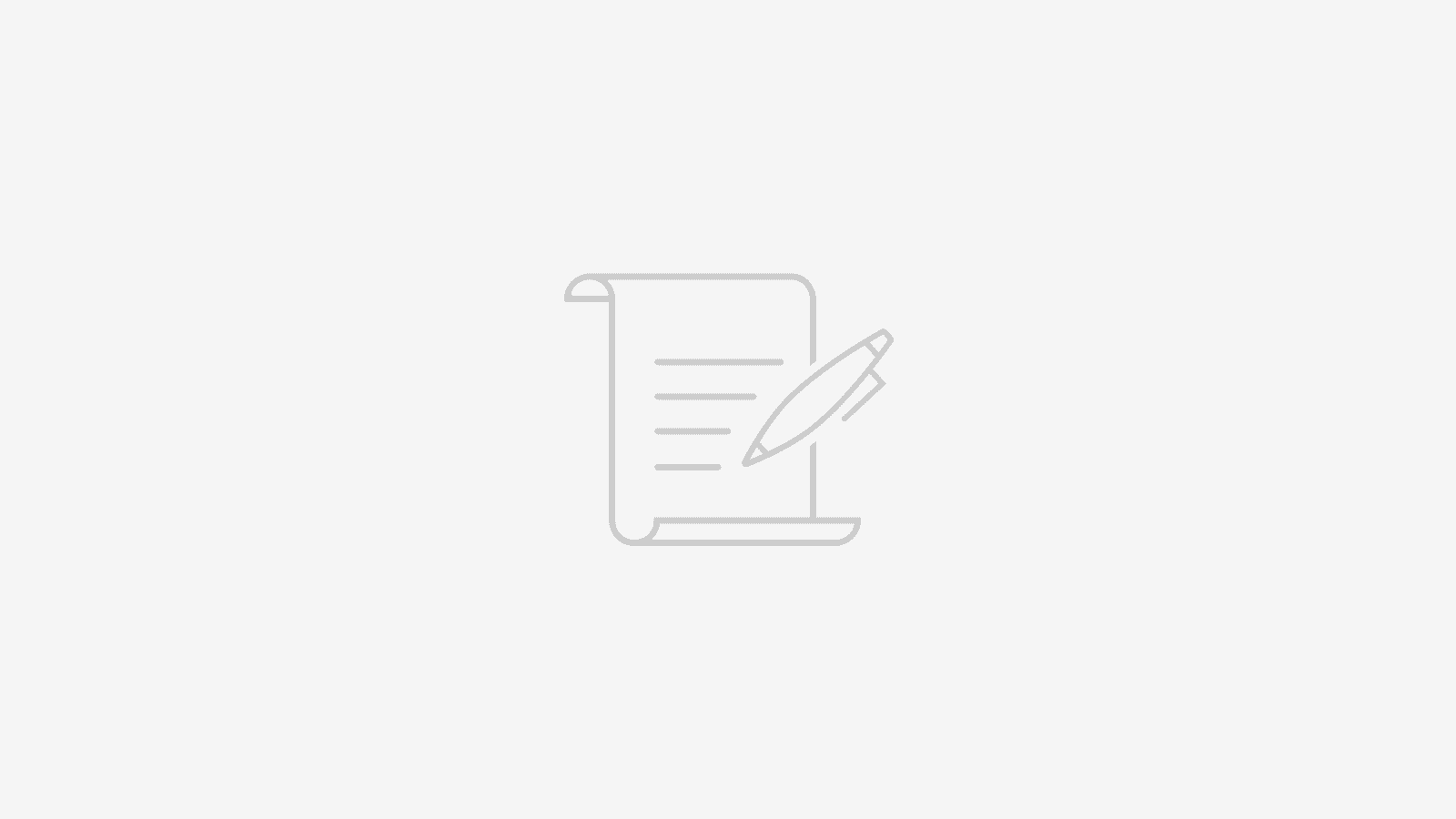
以下のコマンドでbrewで管理しているパッケージ情報を出力できる。
1brew bundle dump実行すると、現在のディレクトリにBrewFileという名前のファイルが作成される。
なお、すでに現在のディレクトリにBrewFileという名前のファイルが存在する場合、dumpは失敗する(BrewFileは上書きされない)。
参考までにBrewFileの内容は以下のようになる。
1tap "homebrew/bundle"
2tap "homebrew/cask"
3tap "homebrew/core"
4tap "homebrew/services"
5brew "git"
6brew "mas"
7brew "pyenv"
8cask "alfred"
9cask "pycharm"
10cask "slack"
11cask "visual-studio-code"
12cask "zoom"
13mas "GarageBand", id: 682658836
14mas "iMovie", id: 408981434
作成されたBrewFileをgithubやクラウドストレージなどにアップロードしておき、新しいMacでDLすればOK。
BrewFileの存在するディレクトリで以下のコマンドを実行する。
1brew bundlemasをインストールしていて、XcodeやMacの標準アプリもインストールしている場合、数十GBの通信容量が必要になるので、通信環境には注意。
1# カレントディレクトリにBrewFileを作成
2brew bundle dump
3
4# カレントディレクトリのBrewFileからパッケージをインストール
5brewbundle
HomebrewでAppStoreのアプリを管理したり、slackやzoomなどのアプリを管理する方法については以下の記事も参照。