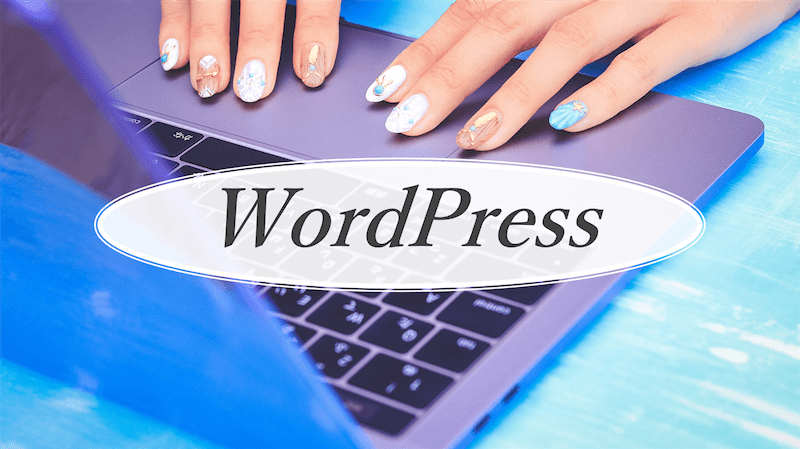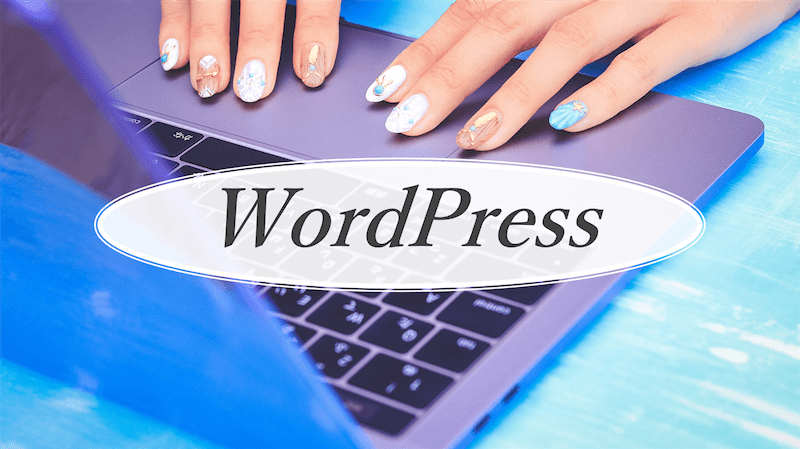お名前.comで取得したドメインをX Serverで使えるようにする
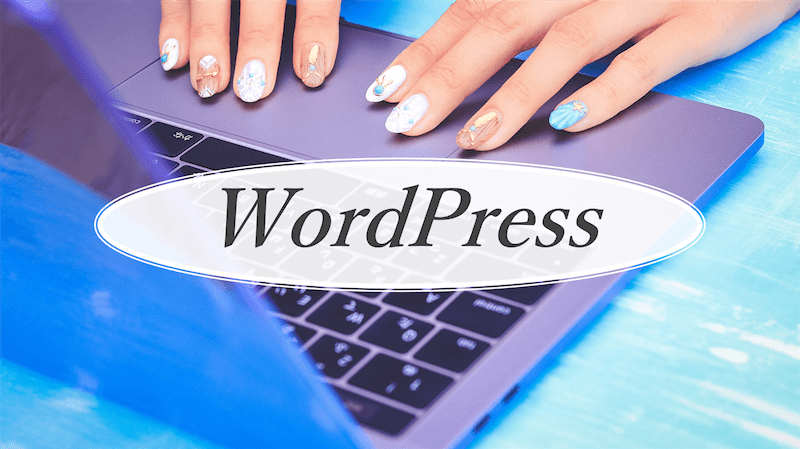
お名前.comで取得したドメインはドメイン取得時にXserverなどのレンタルサーバーのネームサーバーを自動で設定してくれる機能があります。
しかし、初期設定でレンタルサーバーの会社を選択しなかった場合や、レンタルサーバーの会社を変更したい場合、お名前.com側とレンタルサーバー側で設定の変更が必要になります。
本記事では、お名前.comで取得したドメインを、X Serverで利用できるようにするための設定方法を説明します。
なお、ドメイン管理会社やレンタルサーバー会社が異なっても、基本的に設定する箇所は同じになります。
- Xserverのネームサーバー情報を確認する
- お名前.comの対象ドメインのネームサーバーを変更する
- Xserverにドメインを追加する
X Serverのネームサーバー情報を確認する
まずは、お名前.comのネームサーバーに設定するための、X Serverのネームサーバー名を確認します。
X Serverのサーバー管理画面にログインし、サーバー情報をクリックします。
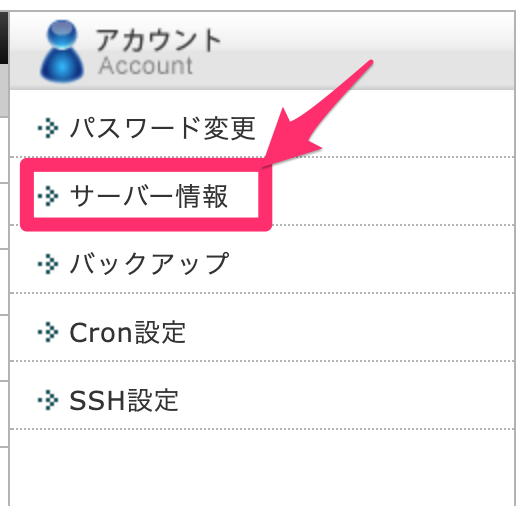
サーバー情報画面が開きます。
画面の下の方に、ネームサーバーの情報が記載されています。
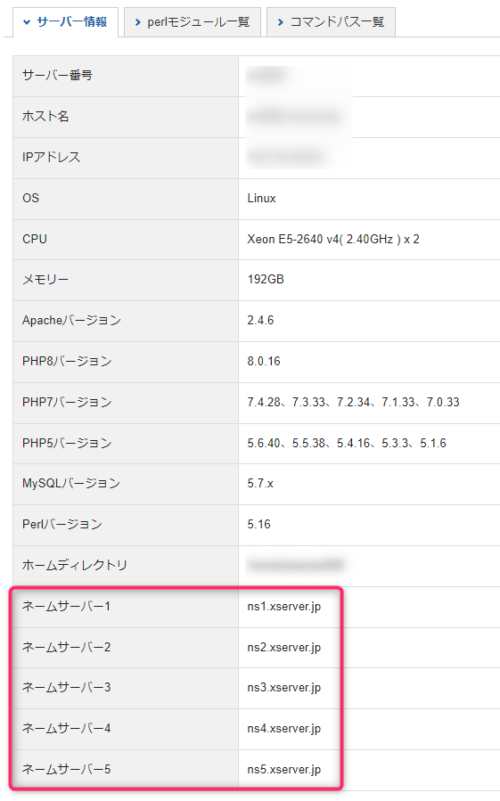
X Serverの場合、5つのネームサーバーがあり、これを全て設定します。
お名前.comのネームサーバーを変更する
お名前.comにログインし、ネームサーバーの設定画面を開きます。
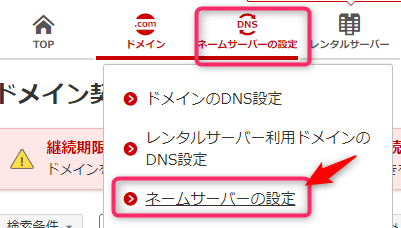
(ドメインの更新画面から移動しようとすると、面倒なポップアップが表示されるので、「更新画面から移動する」を選択して移動します。)
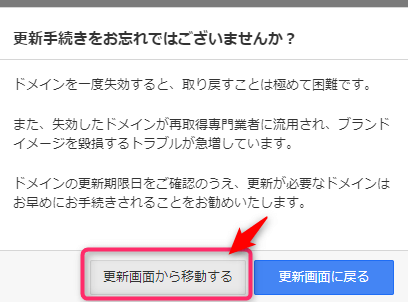
設定対象のドメインにチェックを入れます。
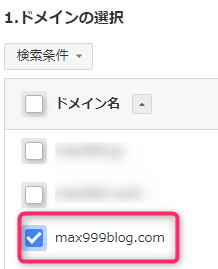
なお、同じネームサーバーを設定する場合、複数のドメインにチェックを入れることで、まとめて設定できます。
続いて、ネームサーバーの設定をします。
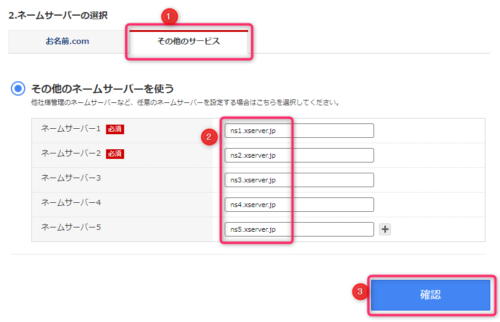
- 「その他のサービス」タブを選択します。
- 最初に確認したXserverの5つのネームサーバーの情報を入力します。
- 確認ボタンを押下します。
確認ボタンを押下すると、ポップアップが開きます。
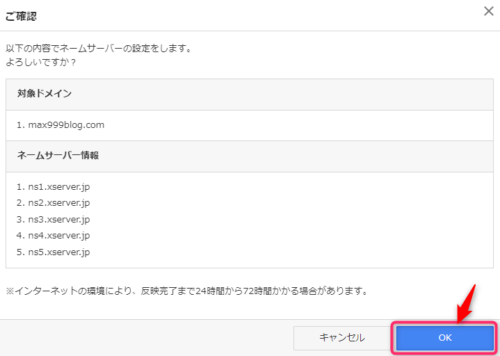
「OK」を押下すれば、お名前.comでの設定は完了です。
続いて、Xserverにドメインを追加します。
Xserverにドメインを追加する
Xserverのサーバー管理画面にログインし、ドメイン設定を開きます。
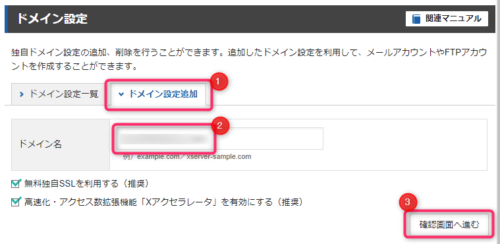
- 「ドメイン設定追加」タブを選択します。
- 先ほどネームサーバーを変更したドメインを入力します。
- 確認ボタンを押下します。
確認画面に遷移するので、「追加する」ボタンを押下するとドメインの追加完了です。
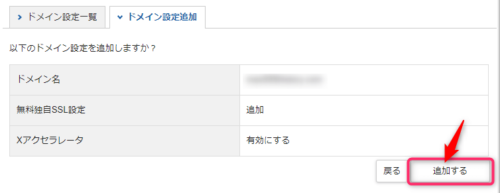
設定したドメインの内容が表示されます。
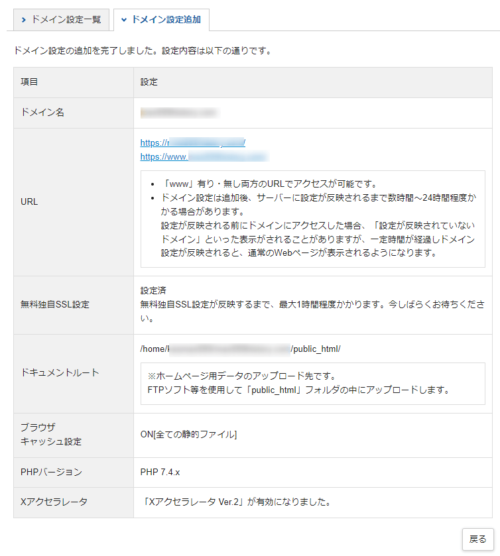
これで、Xserverでドメインを利用する設定が完了しました。
追加したドメインにWordPressをインストールするなどの操作ができるようになります。