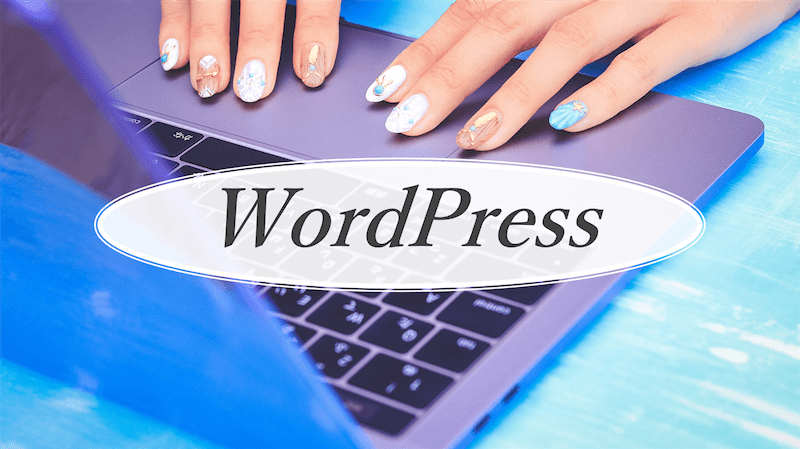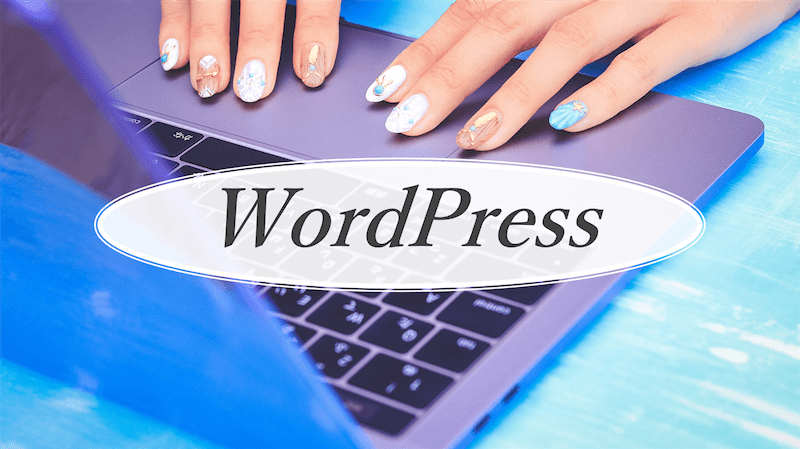【Xserver】WordPress用にMySQLのDBとユーザーを作成する方法
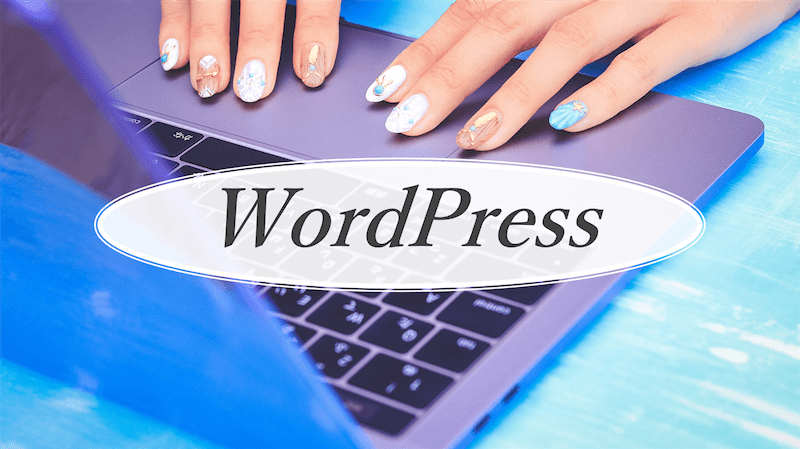
Xserver等のレンタルサーバでは簡単な設定で、自動でWordpressをインストールしてくれる機能があったりします。
WordPressのインストールには、DBの作成が必要ですが、自動インストールだと、大抵自動で作成してくれたりします。
しかし、自動作成だと、DB名やユーザ名を適当に設定しがちなので、複数のドメインを管理するようになってくると、適当につけた名前だと後から苦労します。
そんなわけで、Wordpressインストール時には、事前にDBを作成しておくことをお勧めします。
XserverでのDB作成方法について説明していきます。
MySQLのユーザ作成

サーバーパネルの一覧から「MySQL設定」をクリックし、MySQL設定画面に移動します。
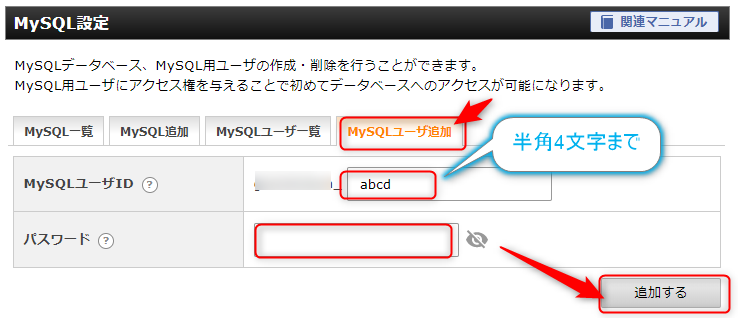
「MySQLユーザ追加」タブを選択し、 「MySQLユーザID」と「パスワード」を入力します。
ユーザIDは半角4文字しか入力できないので、注意しましょう。
入力したら「追加する」ボタンを押下して、確認画面へ進みます。
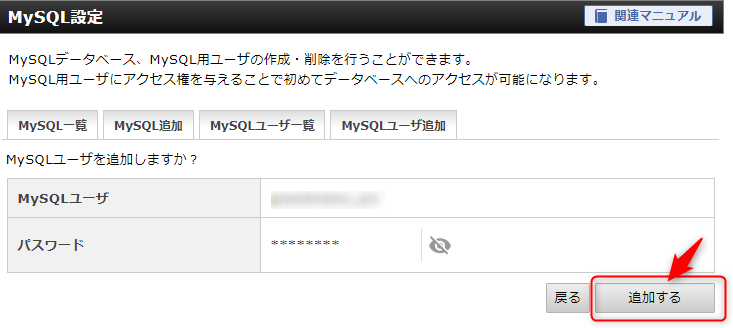
「追加する」ボタンを押下すれば、MySQLにユーザが作成されます。
続いて、MySQLのデータベースを作成します。
MySQLのDB作成
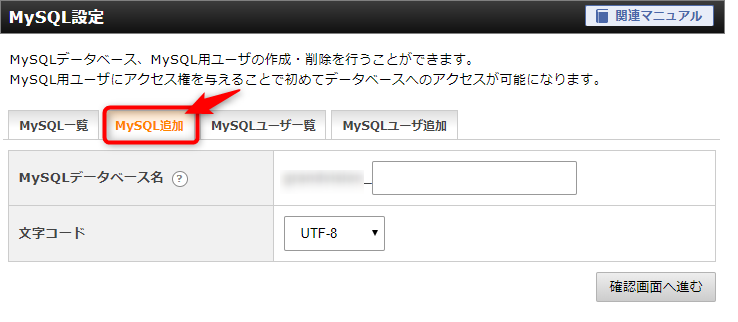
「MySQL追加」タブを選択します。
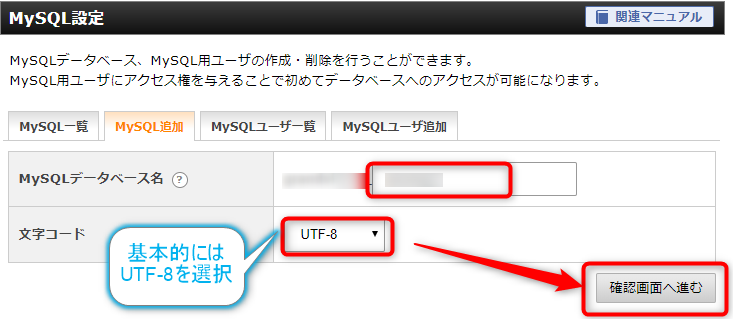
データベース名を入力します。文字コードはデフォルトで「UTF-8」が選択されており、基本的には変更する必要はありません。
データベース名を入力したら、「確認画面へ進む」ボタンを押下します。
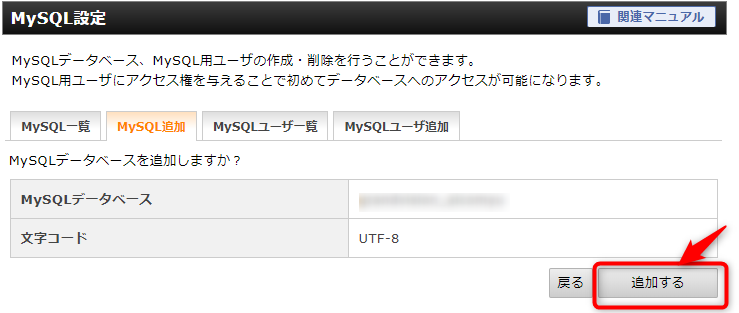
確認画面で「追加する」ボタンを押下すれば、MySQLデータベースが作成されます。
続いて、作成したデータベースにユーザを追加します。
MySQLのDBにユーザを追加する
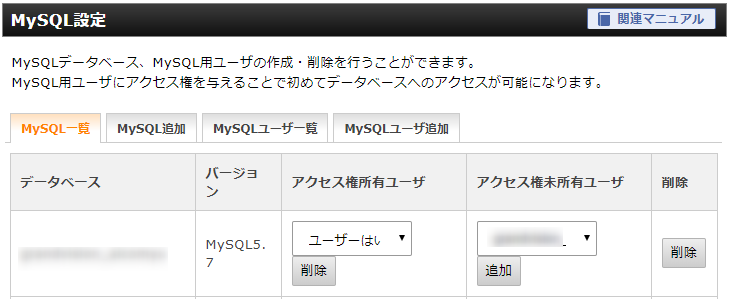
「MySQL一覧」タブを確認すると、先ほど追加したデータベースが作成されていることを確認できます。
アクセス権所有ユーザが設定されていないため、これを追加していきます。
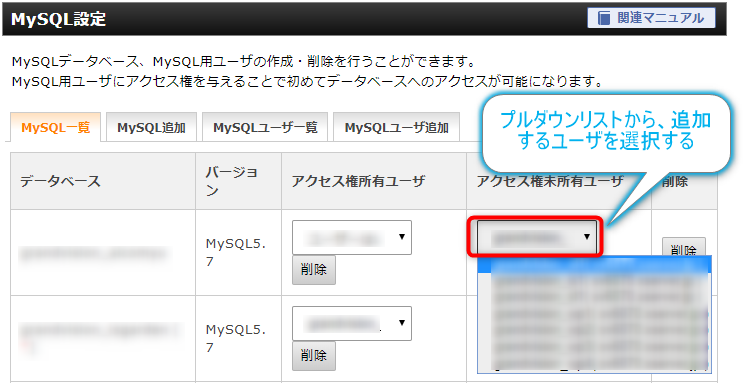
「アクセス権未所有ユーザ」のプルダウンリストから、アクセス権を追加するユーザを選択します。
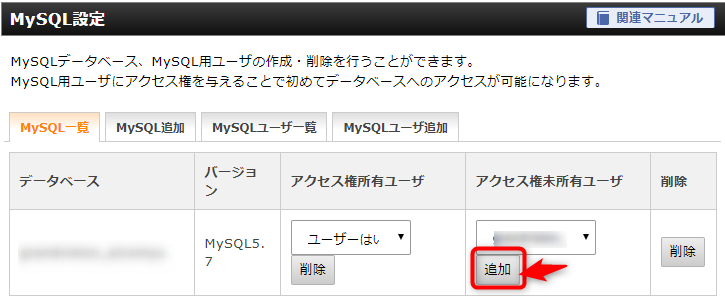
追加するユーザを選択したら、「追加」ボタンを押下します。
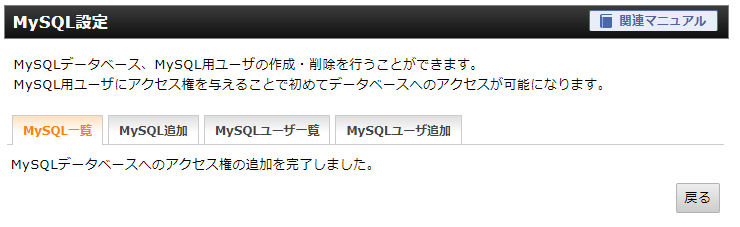
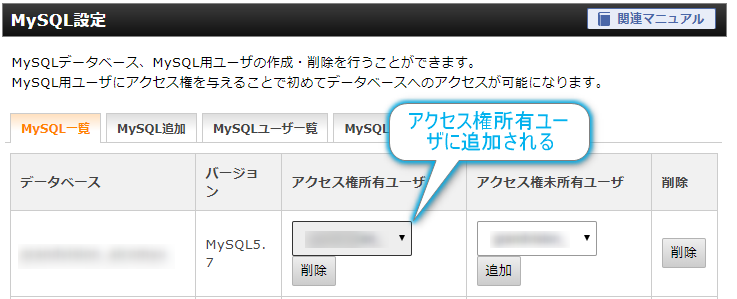
MySQL一覧画面から、アクセス権所有ユーザが追加されたことを確認できます。
以上でDBとユーザの作成は完了です。
WordPressをインストールする際は、ここで作成したDBを使用するように選択していきましょう。
なお、ここで設定したユーザは、MySQLにアクセスするためのユーザなので、Wordpressの管理者権限ユーザとは関係ありません。
WordPressのインストール前であれば、ユーザの追加や削除は自由に可能ですが、Wordpressのインストール後は、基本的にDB設定は変更しない方が良いです。