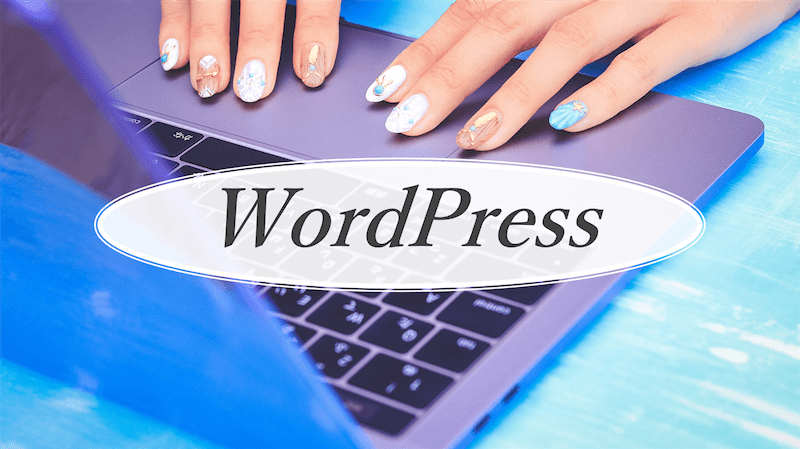【Xserver】WordPressを自動インストールする方法
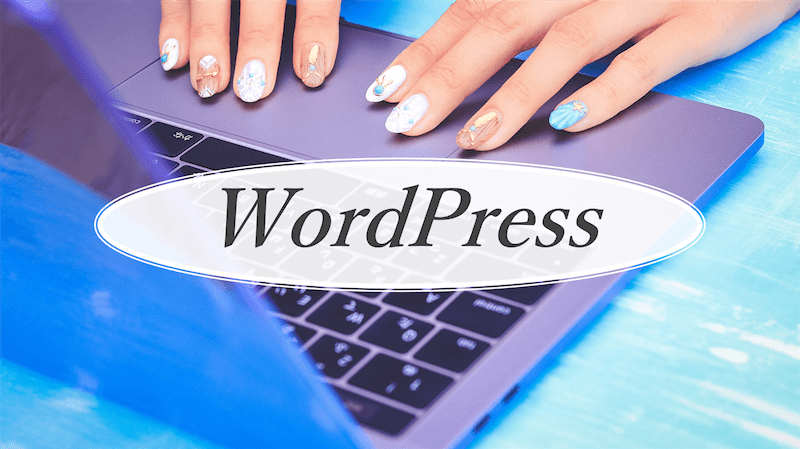
WordPressを使えば、簡単にオシャレなHPやブログが作成できるため、利用している方とても多いです。
Xserver等のレンタルサーバではWordpressを簡単な設定で自動インストールしてくれる機能があることが多く、とても便利です。
ここでは、XserverでのWordpress簡単インストールについて、説明していきます。
WordPressの簡単インストール
サーバーパネルから、「WordPress簡単インストール」をクリックし、画面を移動します。
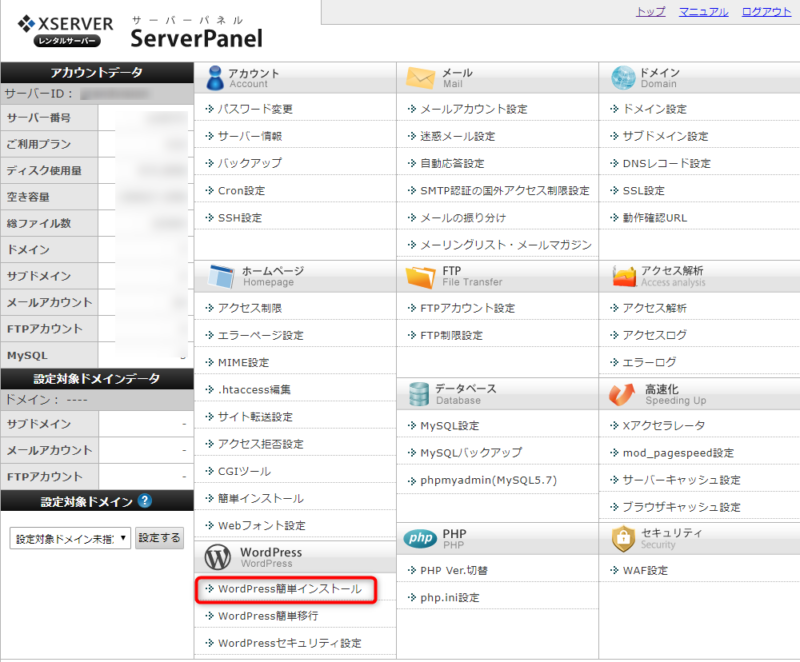
ドメイン選択画面が表示されたら、WordPressをインストールするドメインを選択します。
イストール先ドメイン選択
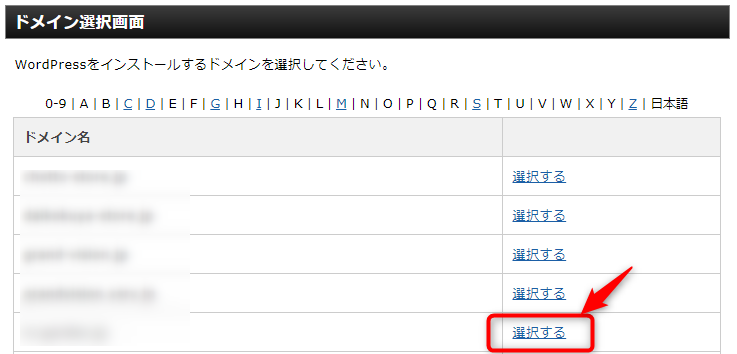
WordPress簡単インストールの設定画面が表示されるので、必要な設定を入力していきます。
WordPressインストール項目の入力
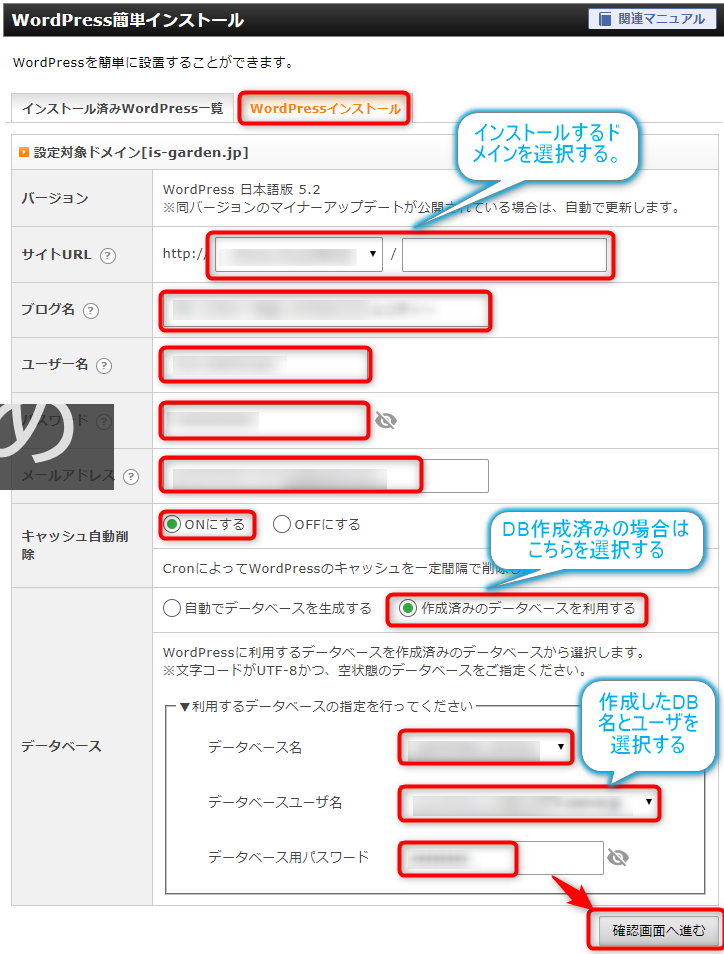
サイトURLの入力
サイトURLでは、プルダウンに表示されるドメイン、サブドメイン(設定している場合のみ表示)からインストール対象のドメインを選択します。
なお、ドメインの後に続いて、ディレクトリ名を設定することも可能ですが、特に意図がない場合は、ドメイン直下のディレクトリ(ルートディレクトリ)にインストールする方が良いと思います。
ブログ名の入力
ブログ名は後から変更可能なので、適当に入力してOKです。
ユーザー名、パスワード、メールアドレスの入力
ユーザー名とパスワードはWordPressにログインするための管理者権限を持つユーザー名、パスワードになります。
セキュリティ面も意識する(ドメイン等から推測しやすいものを避ける等)ことをお勧めします。
メールアドレスはWordPressの更新やログインのお知らせが送られてくるメールアドレスになります。
自分が管理しやすいメールアドレスで問題ありません。
キャッシュ自動削除の選択
キャッシュの自動削除はONのままで問題ありません。
データベースの選択
データベースについて、事前にWordPress用のDBを作成している場合は「作成済みのデータベースを利用する」を選択します。
事前に作成したDB名、ユーザ名、パスワードを入力していきます。
なお、未使用のDBを指定する必要があるので注意しましょう。
WordPress用のDBが未作成の場合、「自動でデータベースを生成する」を選択すると、WordPress用のDBが自動で作成されます。
自動でデータベースを作成すると、DB名やユーザ名がwp1とかになり、複数のドメインにWordPressをインストールしていく際に、管理がしにくくなるため、DBは事前に自分が管理しやすい名前で作成することをお勧めします。
(でも、ぶっちゃけ、実際の運用で、DB名を気にするとかはほとんどないです。つまり自動作成でも全然問題ないですw)
全ての項目を入力したら、「確認画面へ進む」ボタンを押下します。
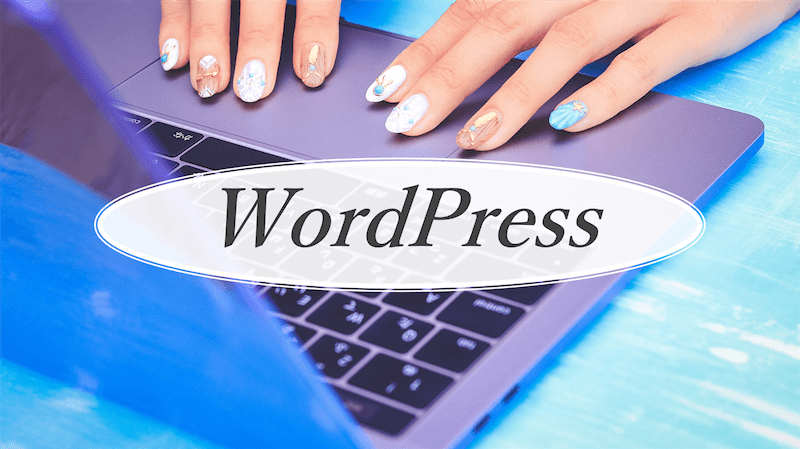
WordPressのインストール
WordPressインストール確認画面
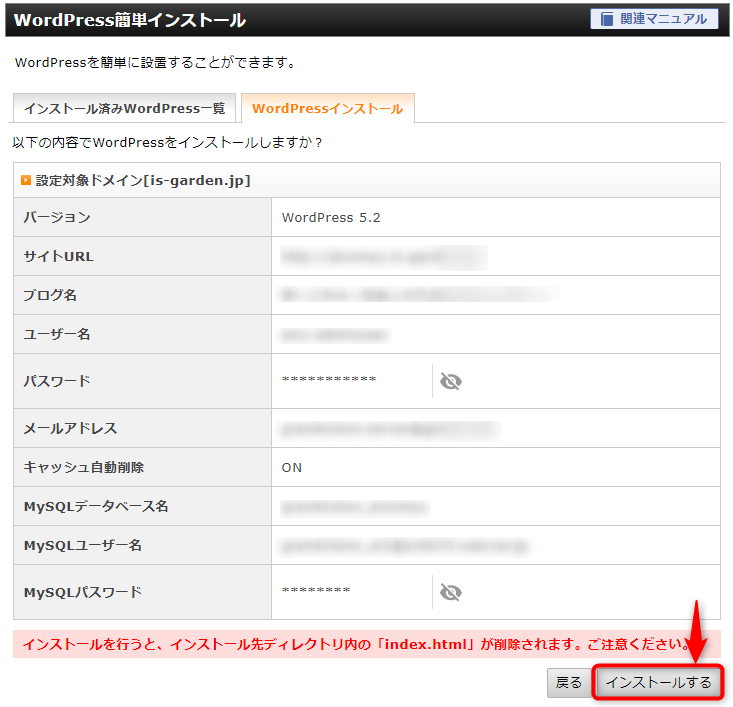
「インストールする」ボタンを押下してインストールします。
インストール後の確認
インストール完了後はログインに関する情報画面が表示されます。
WordPressログイン情報の確認
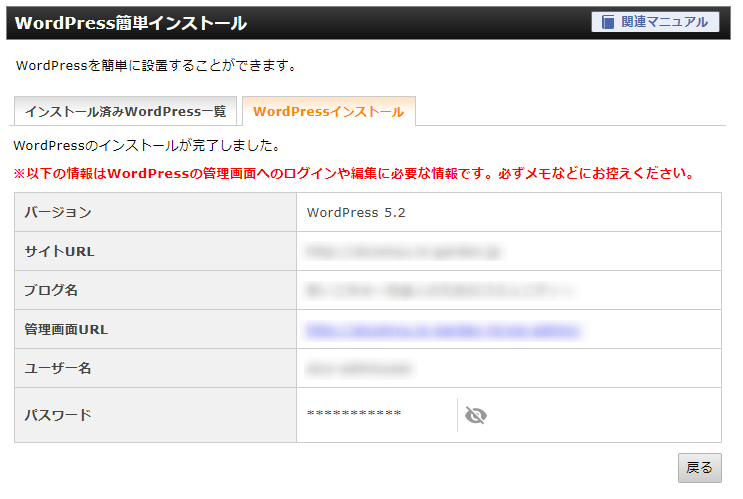
サイトのURLや管理画面にログインするためのURLが表示されます。
また、ログインするためのユーザ名とパスワードは、簡単インストール画面で設定したユーザになります。
ちなみに、この情報は、「インストール済みWordPress一覧」タブでも確認できます。
WordPressインストール一覧からの確認
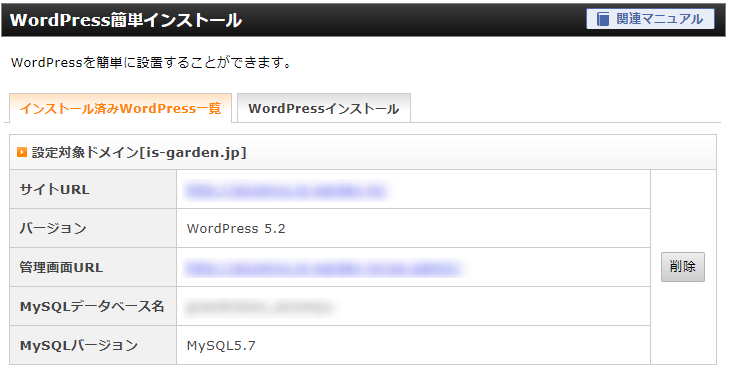
インストールが完了したら、まずは管理画面にログインできることを確認してみましょう。
WordPressのインストール後は、テーマをインストールしたりカテゴリーの設定、メニューの設定等から記事の作成までしていきましょう。